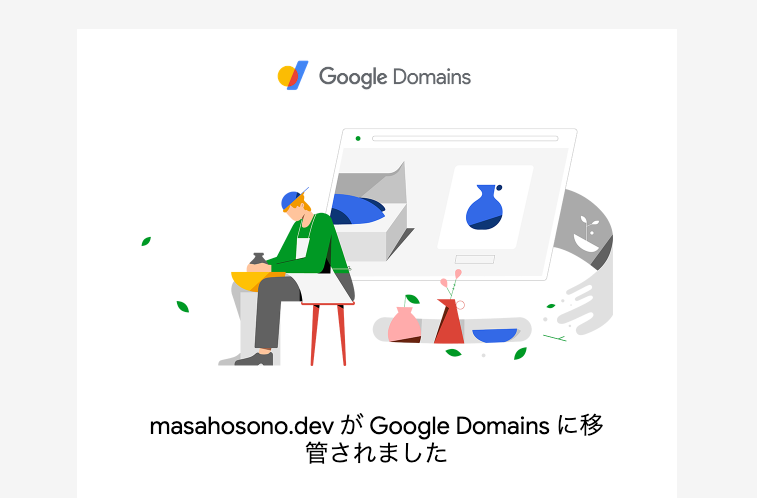今までお名前.comを利用していたが、この度Google Domainsにドメインを移管した。
背景
元々お名前.comを利用していたが、使いにくさを感じていたので代替サービスを探すようになった。
代替サービスはいくつか候補があったが、対応ドメインやUI/UXの面からGoogle Domainsを採用した。
お名前.comで感じた不満点
ドメインの維持コストが高い。
初年度は格安のドメインもあるが、長い間利用することを考えるとトータルコストが高くつく。
ただし、これはドメインの種別にもよる。自分が利用しているドメイン種別の場合、他サービスに比べると割高であった。
お名前.comだと2,178円/年だが、Google Domainsだと1,540円/年での維持が可能。
(月額換算で50円/月ぐらいの差なので大差はないが。。)
管理画面のUIが乱雑でわかりにくい。
直感的でない。設定をするのにも操作方法がわからずググりながら行うこともあった。
移管可能確認
移管するドメイン名を入力して次の画面が表示されれば移管が可能。
対応してない場合、「このトップレベル ドメインはサポートされていません。しばらくしてからもう一度確認してください。」と表示される。
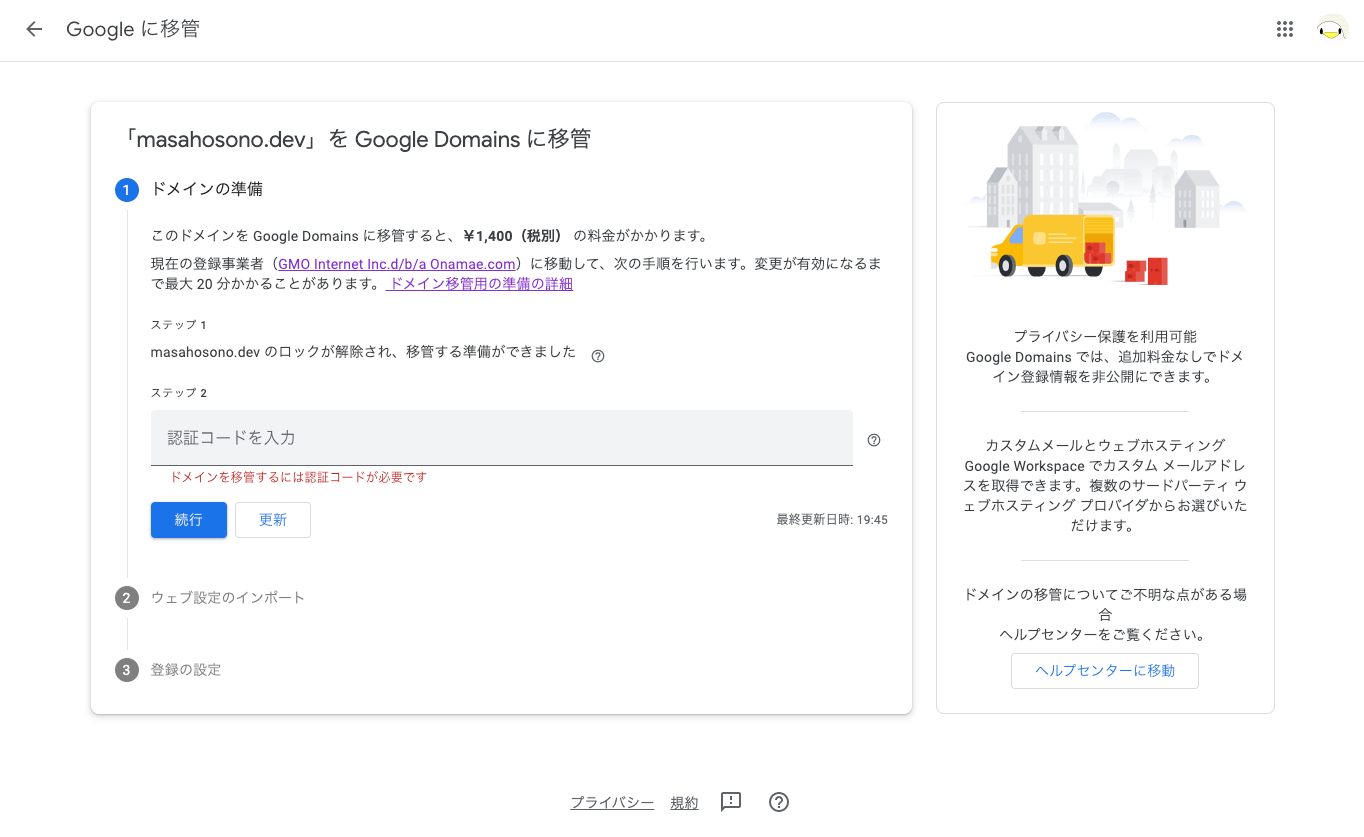
お名前.com側の作業
移管に伴い移管元のお名前.comで以下の作業が必要。
【ドメイン】お名前.comから他の登録業者へ移管する方法は?
AuthCodeの取得
利用ドメイン一覧から、ドメインを選択するとドメイン詳細画面が表示される。
ドメイン詳細画面にAuthCodeが表示されるのでメモっておく。
Whois情報変更
以下のWhois情報の変更が必要な場合は変更しておく。
- 登録者情報(Registrant)
- 管理担当者情報(Admin)
- 経理担当者情報(Billing)
- 技術担当者情報(Tech)
- 公開連絡窓口情報(Contact Information)
Whois情報公開代行設定の解除
Whois情報公開代行設定をしている場合は解除しておく。
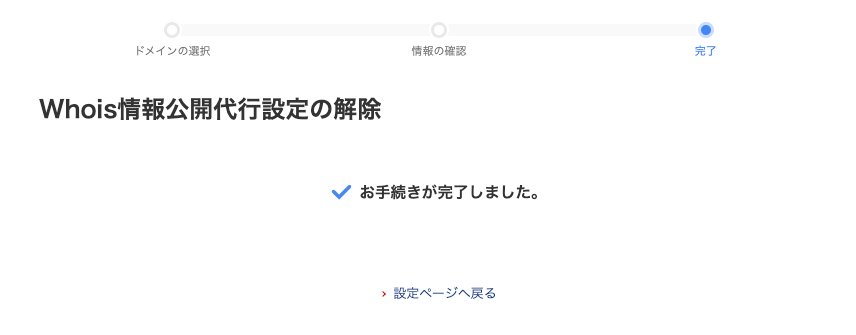
Google Domains側の作業
AuthCodeの認証
移管画面で事前にメモしておいたAuthCodeを入力して「続行」を押下。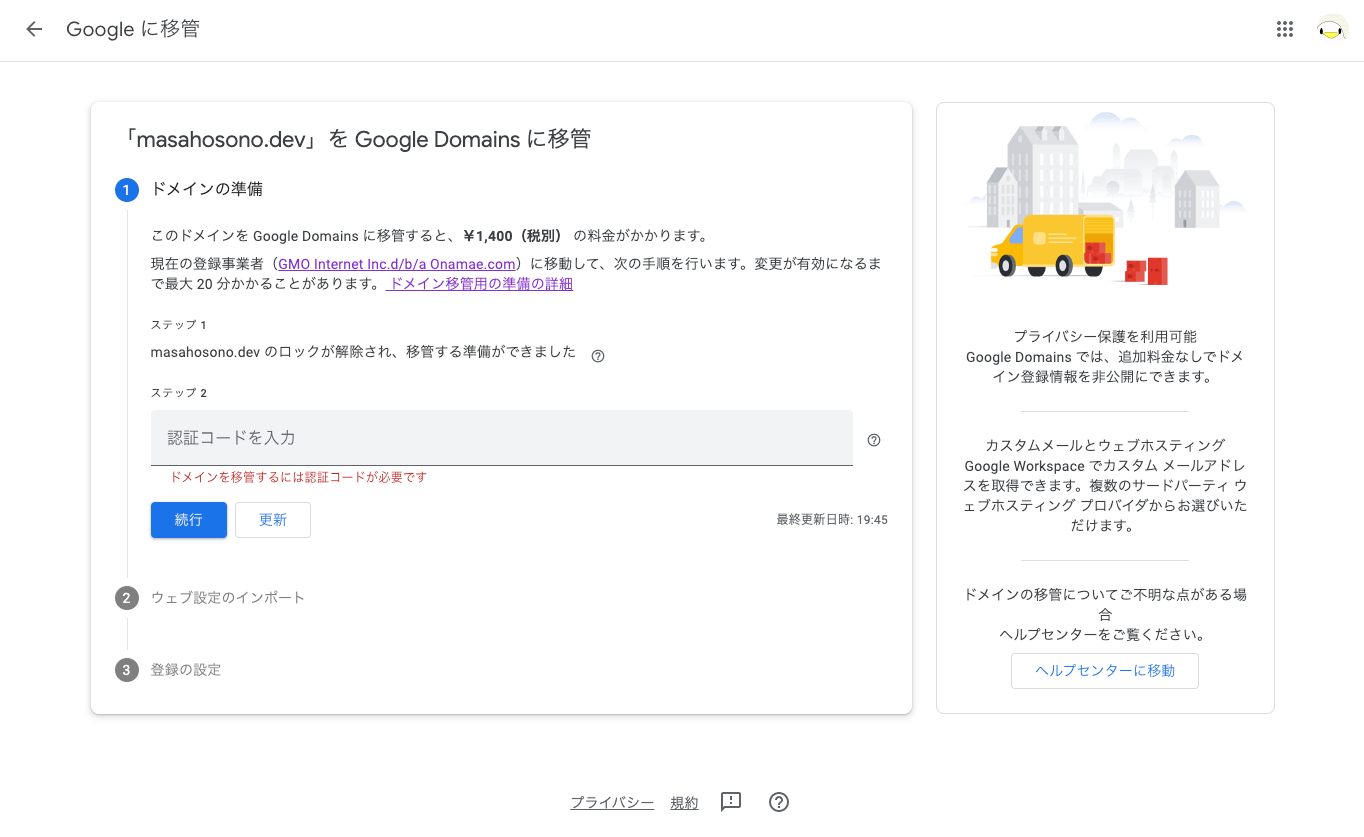
各種ドメイン設定
次の画面(キャプチャ取り忘れ)では、以下の設定が行う。
基本的には推奨設定で良さそう。
- DNS設定引き継ぎ
- Whois情報公開代行設定
- 自動更新設定
設定が完了すると移管処理が行われる。
移管申請の承認
お名前.comから「【重要】トランスファー申請に関する確認のご連絡」というメールが届くので、記載のURLからドメイン移管の承認手続きをする。
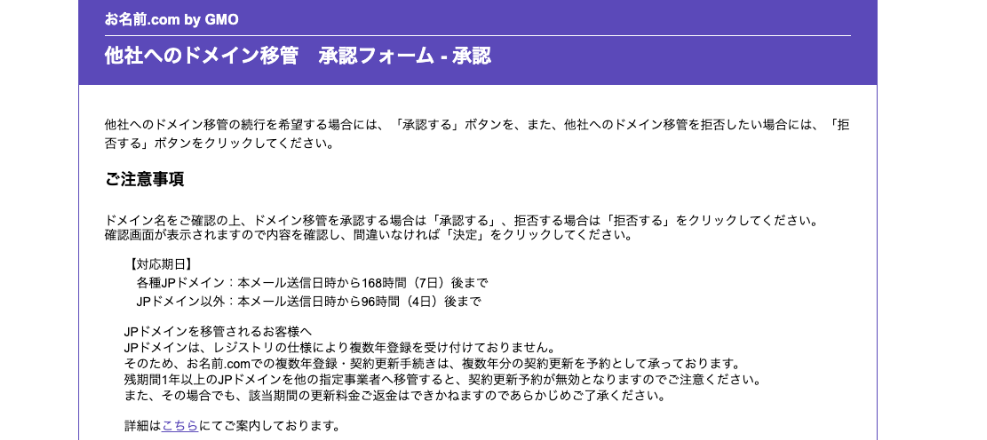
承認して30分ほどで、移管が完了する。